Exporting an Image Sequence
The export image sequence area is split into 4 sections: Format, Output Size, Render Quality, and Output Range.

Format
1. Use the drop down list to choose GIF animation, BMP sequence, JPG sequence or TGA sequence format.
2. Click the Advanced  button to set image options depending upon your output format.
button to set image options depending upon your output format.
GIF animation
Select the number of colors and transparency options for a GIF output. When exporting GIF images with transparency, turning off the Anti-Aliased option will produce cleaner edges.

BMP sequence
Select 32 or 24 bit BMP output. 32 bit BMP images containing Alpha channels are more suitable for image composition.

JPG sequence
Use the slider to assign JPG quality.
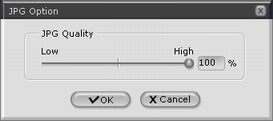
TGA sequence
Select 32 or 24 bit TGA output. 32 bit TGA images containing Alpha channels are more suitable for image and video composition.

Output size
You can define the size of the exported video in the Output Size field. To define output size:
1.Use the radio buttons to select whether to export the whole screen or just a predefined render area.
2.Select either a Standard Size or define a Custom Size using the spinner arrows.
Render quality
The render quality can be set to Quick or Fine using the radio buttons. Check the Anti-Aliased check-box to export an anti-aliased image. An anti-aliased output will produce an image with less jagged edges and pixilated areas.
Click the estimate  button to calculate an estimate of the output file size.
button to calculate an estimate of the output file size.
Output range
You can either export the entire video, or just a range of frames. Select the output range using the radio buttons in the Output Range field. You can also select the Frame Ratehere using the slider bar.

The output range can also be set using the 2 triangle markers below the play bar.
![]()
Click the Export  button to export the image sequence.
button to export the image sequence.