Modify CloneCloth or Single Mesh G2 Characters (G2 Characters Only)
If you want to design clothing for the upper body of your character, please follow the steps:
-
Apply the G2 character’s upper/lower body in the Template Gallery.


-
Click Modify tab in the File Manager, scroll down to the Map Setting group.
-
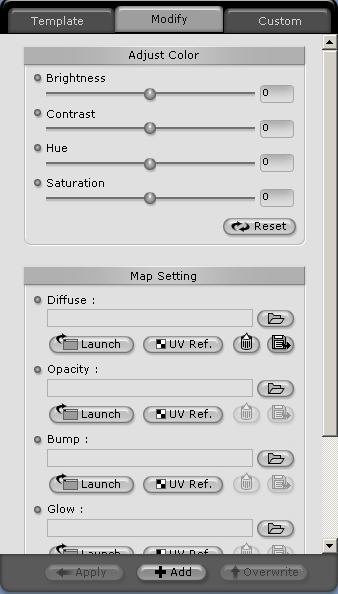
-
Press the Launch
 button of the diffuse map setting. It will open the diffuse for the cloth in the image-editing software.
button of the diffuse map setting. It will open the diffuse for the cloth in the image-editing software.
-
Paint or edit the image in accordance with the body mesh. Remember to save it.
-

-
Press the Launch
 button of the opacity map setting. The opacity texture will be opened in the image-editing software in grayscale format.
button of the opacity map setting. The opacity texture will be opened in the image-editing software in grayscale format.
-
Paint the part you want to cut off in black, white for clothing that will be seen or paint in gray to make the cloth semi-transparent. Save the texture image.
-

“How does opacity work?” (Black = transparent, Gray = Semi-transparent, White = Opaque)
-
Save the image in your image editor and then click the Update
 button in iClone to apply the customized texture to your model.
button in iClone to apply the customized texture to your model.
-
You can click the Export
 button to save the texture of the cloth for further use or for packaging the texture map for a Texture Pack.
button to save the texture of the cloth for further use or for packaging the texture map for a Texture Pack.
See CloneCloth tutorial for more details.
|
Note: This feature can only be applied to the G2 characters. |